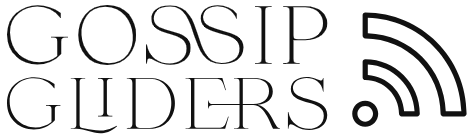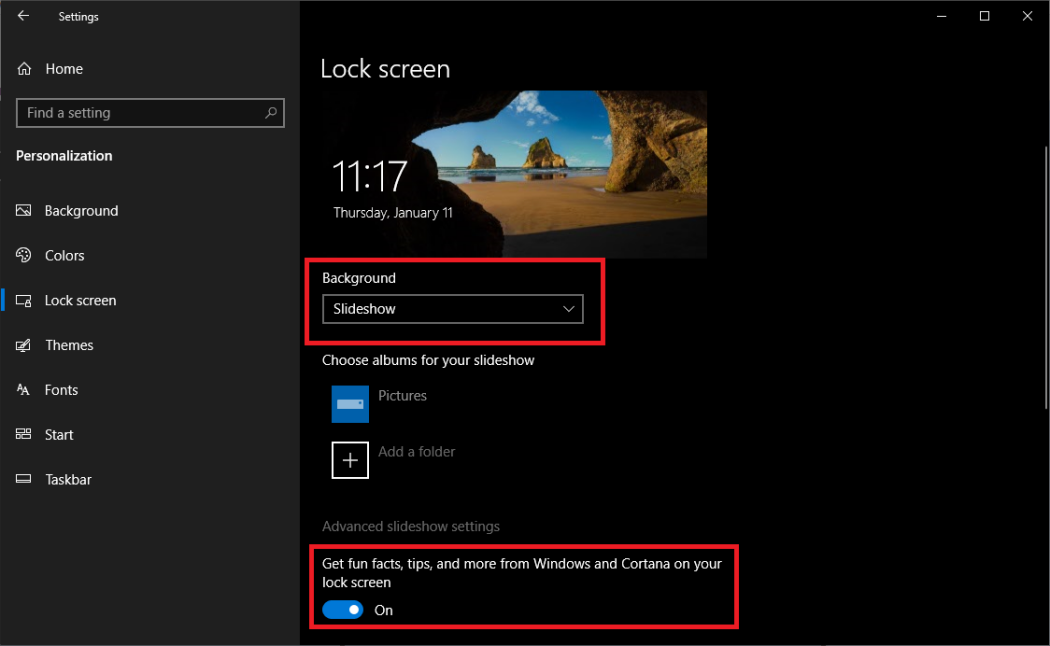In today’s digital age, advertisements inundate our online experiences, cluttering websites, slowing down load times, and interrupting our browsing sessions. For Windows users, navigating the web without encountering a barrage of ads can seem like an impossible task. However, there’s a simple trick that can help you reclaim control over your browsing experience and block all ads on your Windows device. In this comprehensive guide, we’ll explore this effective method step-by-step, empowering you to enjoy a cleaner, faster, and ad-free online experience.
Step 1: Install an Ad Blocker Extension
The first step in blocking ads on your Windows device is to install an ad blocker extension for your web browser. Popular choices include AdBlock Plus, uBlock Origin, and AdGuard. These extensions work by filtering out ads from web pages before they are displayed, effectively preventing them from appearing on your screen.
To install an ad blocker extension, simply open your web browser (such as Google Chrome, Mozilla Firefox, or Microsoft Edge), navigate to the browser’s extension or add-on store, and search for the ad blocker of your choice. Once you’ve found the extension, click “Add to Browser” or “Install” to add it to your browser.
Step 2: Customize Your Ad Blocker Settings
After installing the ad blocker extension, it’s essential to customize its settings to suit your preferences and browsing habits. Most ad blockers offer a range of options for blocking different types of ads, including banner ads, pop-ups, video ads, and social media ads.
To access the settings of your ad blocker, click on the extension icon in your browser’s toolbar and select “Options” or “Settings.” From there, you can choose which types of ads to block, create custom filters, and whitelist specific websites if desired. Experiment with different settings to find the optimal balance between ad blocking and website functionality.
Step 3: Update Your Filter Lists
To ensure maximum effectiveness, it’s important to regularly update the filter lists used by your ad blocker extension. Filter lists contain rules and instructions for blocking ads on specific websites, and updating them regularly helps to keep your ad blocker up-to-date with the latest ad-blocking techniques and technologies.
Most ad blocker extensions offer automatic updates for filter lists, but you can also manually update them if needed. Simply open the settings of your ad blocker, navigate to the “Filter Lists” or “Update” section, and click on the option to update the lists. This will download the latest version of the filter lists and apply them to your ad blocker, ensuring that you stay protected against new and emerging ad formats.
Step 4: Consider Additional Privacy and Security Measures
In addition to blocking ads, you may also want to consider implementing additional privacy and security measures to enhance your online safety. This could include installing a privacy-focused browser extension, such as Privacy Badger or Ghostery, to prevent tracking by advertisers and third-party trackers. You may also want to enable built-in security features in your browser, such as tracking protection and safe browsing, to further safeguard your personal information and data.
Furthermore, it’s essential to exercise caution when browsing the web and avoid clicking on suspicious links or downloading files from unknown sources. By staying vigilant and practicing good cybersecurity hygiene, you can minimize the risk of encountering malware, phishing scams, and other online threats.
Step 5: Enjoy an Ad-Free Browsing Experience
With your ad blocker extension installed and configured, you’re now ready to enjoy a cleaner, faster, and ad-free browsing experience on your Windows device. Say goodbye to intrusive ads and distractions, and hello to a more streamlined and enjoyable web browsing experience. Whether you’re shopping online, reading the news, or catching up with friends on social media, you can now do so without being bombarded by unwanted advertisements.
In conclusion, blocking ads on your Windows device is easier than you might think, thanks to the availability of ad blocker extensions for web browsers. By following the simple steps outlined in this guide, you can effectively block all ads on your Windows device and enjoy a more pleasant and productive online experience. So why wait? Take control of your browsing experience today and say goodbye to ads for good!